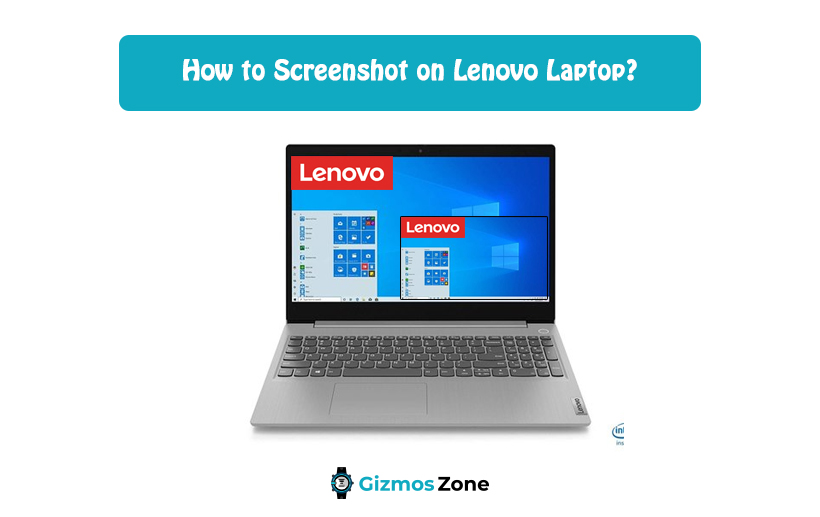Knowing how to take a screenshot is very important in today’s day and age because it helps in keeping track of data on the internet. Taking a screenshot can be useful for several reasons. With the help of screenshots, you will be able to show people what you are doing step by step. You will also be able to save a webpage by simply taking a screenshot for further reference. You can also save screenshots from your favorite movie or TV show.
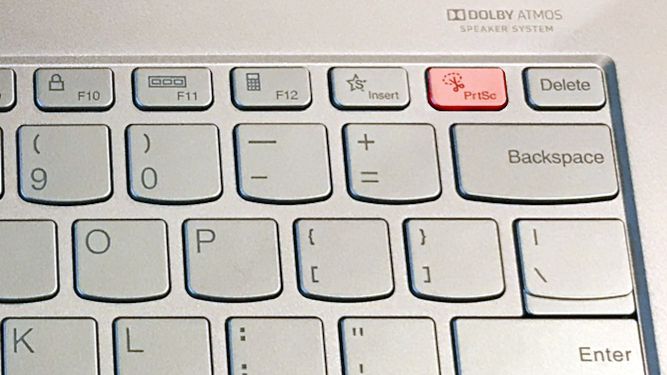
The screenshot-taking process is not always the same for different laptop manufacturers. The screenshot process depends on what laptop you are using and what operating system is installed in it. Today we will be talking about taking a screenshot on a Lenovo laptop. If you have a Lenovo laptop then this article will be quite helpful for you. There are multiple ways you can take a screenshot on a Lenovo laptop that is running on Microsoft Windows operating system. These steps will work on any version of Windows.
Why are screenshots so important right now?
Suppose your colleague has designed a graphic logo for your work and after seeing the design you have a few changes to make. Normally you will have to type an entire email where you have to explain all the changes that need to be made. Instead of writing you can simply take a screenshot of the graphic icon and make the necessary changes to it. The latter solution will be much more effective than writing a big email.
Screenshots have also become quite important because it comes in handy when you archive the past. Just take Facebook’s News Feed 10 years back and now. If you have a screenshot of the News Feed from 10 years back and you have a screenshot of it now you can easily write an interesting blog post highlighting all the differences that have come across over the years.
If you are reporting an issue at work or at some other place a screenshot comes in quite handy to show what problem you are facing. All the IT and Web development teams always ask for screenshots when any issue is being raised. If you are facing a similar situation make sure to take screenshots. With help of the screenshots, it is quite easier for people from IT to understand the problem and troubleshoot it accordingly.
The benefits of taking a screenshot are endless and it can hardly be exaggerated. The screenshot operation is available on almost all devices right now. If you have just started using a Lenovo laptop and you do not know how to take a screenshot then this article will surely come in handy. Here we will be talking about all the different ways which you can use to take a screenshot on your Lenovo laptop.
Taking a screenshot on a Lenovo laptop running Windows 10
If you are looking to take a screenshot most conveniently and easily then you should try using this method. If your Lenovo laptop comes with Windows 10 operating system then all you will need to do is press the Windows key on the keyboard along with the Prt Sc key at the same time. Most Lenovo laptops have the PrtSc key at the bottom right section of the keyboard. Once the keys are pressed you will get to see the screen getting dim for a second. This shows that your laptop is taking a screenshot. Once the screen comes back to normal you can simply go to the Screenshots folder in your files and access the image. This is one of the easiest and most convenient screenshot-taking methods in a Lenovo laptop.
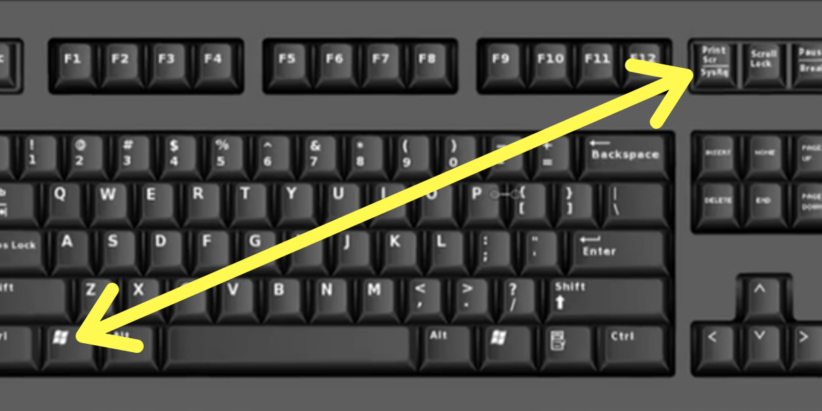
You can also try taking a screenshot by pressing the Windows key and W key together at the same time. This will open up a sidebar menu on the right-hand side of the screen. Click on the option marked as Screen Sketch and make all the necessary changes you want to make and simply click on save. Make sure you choose the desired location to save the screenshot.
Taking a screenshot on a Lenovo laptop not running Windows
If you do not have a Windows 10 operating system running on your Lenovo laptop then the functionality of taking a screenshot might be slightly different but it will not be difficult at all. All users will need to do is go to the desired screen of which they want to take a screenshot and press the Prt Sc button on the keyboard. The screen image will be cooped to the clipboard. You can simply visit any graphic editing application available to you and simply go past the clipboard. You can paste the clipboard by pressing the Ctrl and V keys simultaneously. You will also be able to mark your images in the program. All you need to do to save the image is press Ctrl and S at the same time. Save the image at your desired location after that.
Take a screenshot on a Lenovo Laptop using third-party software
There are a lot of third-party applications available in the market which has made a name for themselves in the market for simply taking a screenshot. If you are not able to take a screenshot normally you can always get an app that does the job for you. You can also go get a screen recording application that will help you record your screen and then simply take out the screen you need as a jpg file.
There are multiple third-party websites available in the market now and all have their advantages and disadvantages. Additionally, you will be able to keep all your screenshots organized and in different folders with the help of such applications. These applications are also connected to the web so you can simply take a screenshot and share it with your friends in just a couple of seconds.
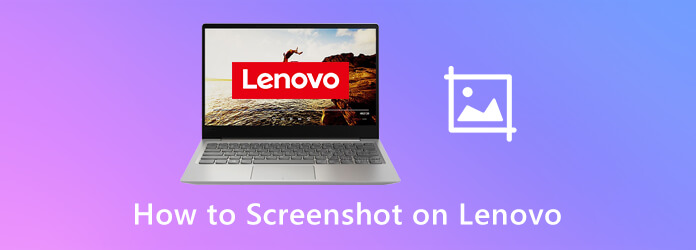
If you have a Lenovo tablet PC combo then you might get confused on which way you need to screenshot but you don’t need to get worried. A Lenovo Tablet come Laptop will work exactly like a Laptop and you will be able to take screenshots with the ways listed above in the article. You also have to remember that taking a screenshot on a Lenovo Tablet is a bit different so these steps might not work with those.
Conclusion
If you use a Lenovo Laptop then you must learn how to take a screenshot of it. With the help of screenshots, all communications become quite easy and convenient. All Lenovo laptops are quite easy to handle and you will be able to take screenshots without things getting complicated. Even if you are new to laptops you will not be facing any kind of issue while taking a screenshot on a Lenovo laptop. Almost all Lenovo laptops come with inbuilt screenshot buttons which makes them quite efficient and easy to use. Make sure to read the article carefully and follow the instructions so that you can take screenshots seamlessly. Always keep your screenshots organised so that you have easy access to them in the future.
Contents