One of the main reasons why people all across the globe prefer buying Samsung laptops is because of their exquisite hardware and amazing touch screen panels. A lot of new Samsung Laptop users might find it hard to take a screenshot on their laptop. Users don’t have to worry anymore because we have got everything covered. If you are looking to take a screenshot on your Samsung laptop make sure you read this article carefully and follow all the steps given below.
Taking a screenshot on Samsung Laptop running Windows 10
Whether users want to take a screenshot of an entire screen or just a small piece of the screen in the Samsung laptop it is quite a simple process with Windows 10. The easiest way to save a copy of things that are on the Samsung laptop screen is by using the ‘PrintScreen’ key from the laptop keyboard. The key is generally labeled as ‘PrtScn’ or something of that sort. The key is generally available on the top row of the Samsung laptop keyboard near the Function keys.

There are some Samsung laptops available in the market in which users will only be able to trigger the PrintScreen button with help of the function key. Make sure to hold the function key and then press the PrintScreen button to activate it.
- To take the screenshot the first thing that users need to do is Press the PrtScn. This will end up copying the entire screen to the clipboard. Users will be able to paste the screenshot in any program or application that will be able to display the image. Some of the most popular application choices to save screenshots are Paint and Microsoft Word.
- Press the Alt and PrtScn buttons simultaneously so that it can copy the active Samsung laptop window to the clipboard which can be later pasted to other programs.
- Click on the Windows button, Shift button, and S key simultaneously in the Samsung laptop. This will dim the Samsung Laptop screen and the mouse pointer in the screen will also change. Users now will have to drag and crop the area of the screen they want to capture as a screenshot. The selected area will be captured and copied to the clipboard. Users will later be able to use other programs to save the screenshot.
- Users can then press the Windows key and PrtSc button at the same time. This will save the entire screen as an image file. These images will be available to the users in the Pictures folder in a subfolder called Screenshots.
Taking a screenshot on Samsung Laptop with Snipping Tool
Snipping Tool is the more advanced way of taking a screenshot and users will be able to do a lot of edits with the image if they are using this program. The Snipping Tool generally comes preinstalled in all Windows 10 operating systems and Microsoft includes the flexibility to edit them. Users will be able to use the program Snipping Tool so that they can grab a screenshot and save it directly without having to use another program like Paint and Microsoft Word. Using the Snipping tool surely saves a lot of time and is quite convenient when taking multiple screenshots at the same time. Here we have listed down all the steps users need to follow to take a screenshot with the Snipping Tool on Samsung Laptop.
- The first step here is to open the Snipping Tool application on the Samsung Laptop. The tool will be available from the Start Menu of the Windows operating system. Users can also simply try to search for the program in the search bar available on the bottom left side of the screen.
- After the Snipping Tool program is launched users need to go to the option called ‘Mode’ and select the dropdown. This will help users choose what kind of screenshot they want to take. The popular options available are Full-screen Snip, Window Snip, Rectangular Snip, and Free-form Snip. Make sure to choose the mode you need before taking the screenshot.
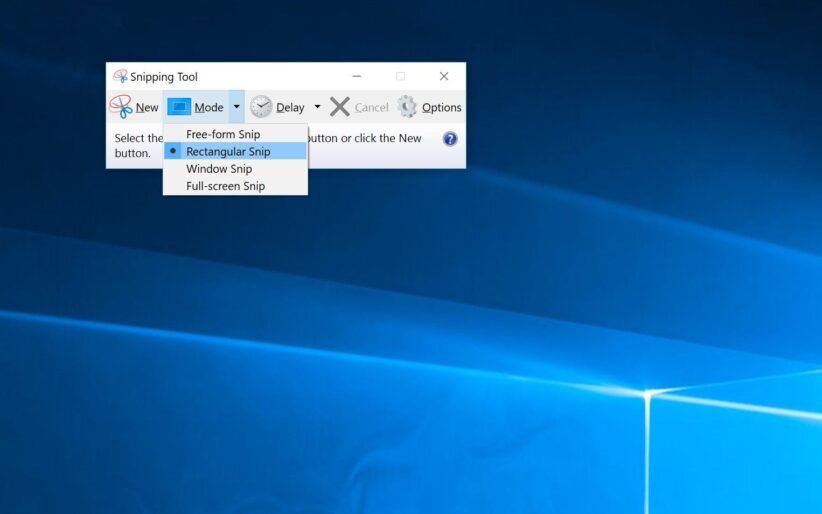
- Go to the click new option available on the program and it will immediately freeze the screen. Users will then have to use their mouse so that they can select the portion they want to screenshot. Users will have to select the whole page if they want a screenshot of the entire screen. Once the cropping process is completed users will be able to see the screenshot in the Snipping Tool window itself.
- If users are looking to include something like a tooltip that appears after the mouse movement then users have the option to specify how long they need to wait before taking the screenshot with help of the delay menu.
- The Snipping tool program also helps users to take the screenshot and then use drawing tools to annotate it.
- When all the editing to the screenshot is completed users can simply click on the File option on the top left-hand side of the program and click on Save As. This will help to save the edited screenshot on the Samsung laptop.
- Users can also select the copy button from the Snipping Tool window. The copy button will help to copy the screenshot to the clipboard.
Taking a screenshot on Samsung Laptop with Game Bar
The Game Bar is an overlay that all users can use. This is popularly used by most Windows gamers to record a video or take a screenshot of gameplay. Here we have listed down all the steps that users will have to follow if they want to take a screenshot using Game Bar.
- The first thing that users need to do is Start any game they want from the Start menu of the Samsung Laptop and go to the Xbox Console Companion program
- While playing the game users can simply press the Windows key and press the button G along with it. The Game Bar overlay will appear on the screen.
- Users will get to see a camera option available to them. Once they click on it a screenshot of the game will be taken. Users can also press the Windows key, Alt key, and PrtScn simultaneously to take a screenshot in the program Game Bar.
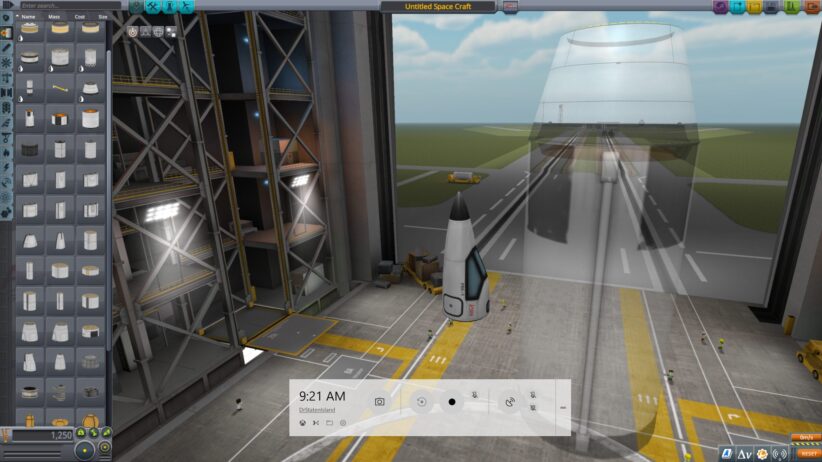
- The screenshot here will be saved automatically in the Video folder under the subfolder called Captures in the Samsung laptop. This process of taking a screenshot is quite effective when users are using the Steam online platform to play any game. Users can press the F11 button on Steam to take a screenshot automatically and save it in the folder called Steam.
Since we are now in a fast-paced world everything around us moves quite fast. We need to take screenshots now and then so that we can keep a record of data or save some achievements. This article specifically targets the people who are looking to take a screenshot of a Samsung laptop. All the ways mentioned in the article are 100 percent effective and can be used to take screenshots. Samsung laptops are one of the easiest laptops to navigate through so taking a screenshot will be a cakewalk. Users will now be able to take a screenshot of whatever they want from web pages to apps to games.
