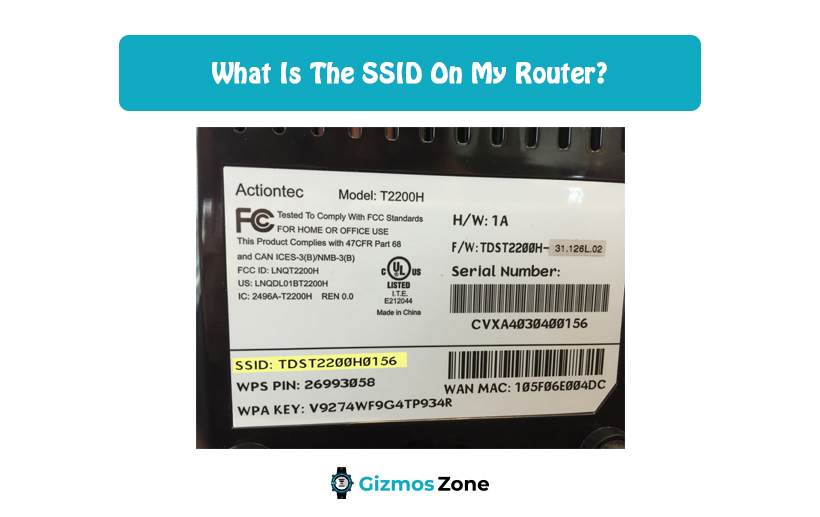The term SSID stands for Service Set Identifier. It is the unique name of the router device by which it is identified. For instance, when you open the list of wireless networks available around you on the laptop or the phone you would be able to find a list of SSIDs. These SSIDs are the addresses broadcasted by the access points or the wireless routers so that the nearby devices can easily identify them.
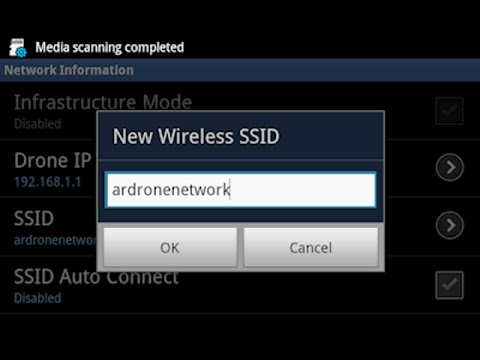
The SSID might be an alphanumeric code, which can be of a maximum length of 32 characters. However, there is no minimum number of characters for the code. Initially, all the router manufacturers indulge in the creation of default SSIDs by resulting in the combination of company names and letters and numbers, which are randomly placed. It is always recommended to change the default SSID and password for maintaining safety.
Finding the SSID on the router
One of the easiest and luckiest ways to find the SSID on the router is by checking the printed label usually on the back portion or the side of the router device. The default SSID set by the manufacturer can be usually found here. In case you find the SSID here, then the job is done for you.
However, in case the SSID of the router has been changed, then it might be found out on different devices by using the following methods. Before performing any of the following steps, it is essential to ensure that the computer or android device is connected to the wireless network.
1. Finding the SSID on Windows
Let us look at the following steps for finding out the SSID on the Windows operating system.
- Find the Wi-Fi icon at the bottom-right portion of the screen on the taskbar.
- Click on the icon.
- This will result in the opening of the list of the available networks or SSIDs.
- The SSID with which your device is connected currently will be shown at the top of this list or the window.
2. Finding the SSID on macOS
Let us look at the following steps for finding out the SSID on the macOS operating system.
- Find the Wi-Fi icon on the upper right portion of the screen.
- Click on the Wi-Fi icon, which shows the list of SSIDs.
- The network to which you are connected will have the blue-colored Wi-Fi icon next to it.
3. Finding the SSID on Android
Let us look at the following steps for finding out the SSID on Android.
- For Android, you have to go to the Settings menu of the device.
- Next, select the Wi-Fi option from the settings.
- The SSID to which the device is currently connected will be shown here.
4. Finding the SSID on iOS
Let us look at the following steps for finding out the SSID on iOS.
- For iOS too, you have to go to the Settings menu of the device.
- Next, select the Wi-Fi option.
- The SSID to which the device is currently connected will be checked with a tick next to it.
5. Finding the SSID when you have forgotten the password
Let us look at the following steps if your computer or other device is not connected to the wireless network and you have even forgotten the SSID name or password.
- Connect the computer to the router with an Ethernet cable
- Next, log into the web interface and then find out the SSID.
- It is not advisable to find out the SSID by guessing the address as this can lead to potential malware and virus attacks or even data breaches.
The SSID is kept hidden to make it difficult for a hacker or someone else looking to breach the security measures of the device. One can always change the status of the SSID broadcast from public to private so that it cannot be discovered by other devices. However, this does not ensure that the data system of your device cannot be hacked.

This means that changing the status of the SSID broadcast from public to private is not a huge cyber security measure. The web traffic from the network can be tracked and the IP address might give away the credentials. Therefore, network security codes like WPA2 are used. It is always recommended to keep the network security settings updated.
What happens in the case of wireless networks with similar SSIDs?
In case there are multiple wireless networks with the same SSID, then the situation might be as follows.
- In case your device is already connected to the network, then you do not need to worry about other networks having the same SSID. However, you might consider changing the SSID of your router to avoid further confusion.
- In case the device is not connected to the wireless network, then the system might choose the network with the strongest signal.
- In this kind of situation, the password comes in handy, as the unique password stops the device from being connected to any other network.
- In case of no password set, the device can get connected to any wireless network, which might be malware or a pathway to breach the security and steal all your crucial personal data.
Conclusion
These are the steps to find out the SSID of your router. It is essential to protect the devices connected to a wireless network so that they are not hacked for important personal data. It is also recommended to install a VPN on the router. Moreover, you can install the VPN on all the devices, which are connected to wireless networks for extra-strong security measures.
FAQs
1. Should I guess my SSID name with the default IP address?
No, this might make the device vulnerable to other harmful networks.
2. Where can I find the default SSID of the router?
The default SSID can be found on the router sticker or in the manufacturer’s manual.
3. How many characters should an SSID have?
The SSID can have a maximum of 32 characters.
Contents