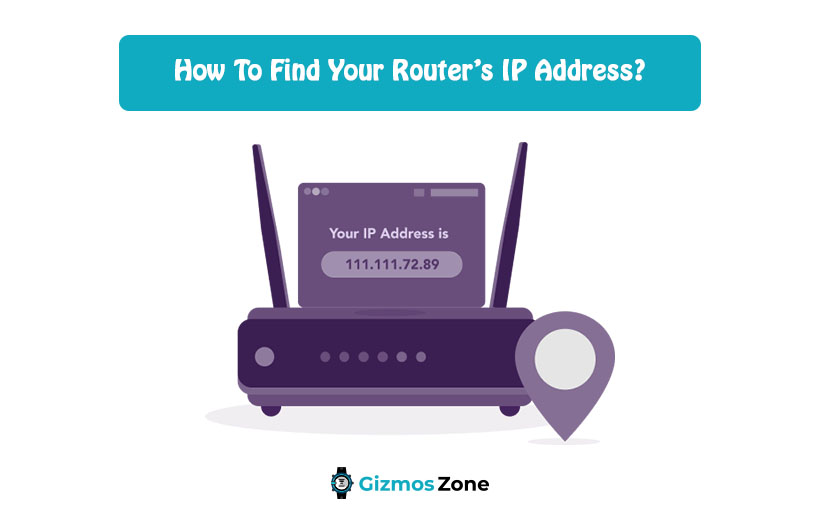You might need access to the settings of the router that you are using for finding out or making any configuration changes. This will require the IP address of the router for gaining access. The IP address of the router might be required in multiple cases like changing the name of the network, the creation of a brand new Wi-Fi network, and the use of a different channel for boosting the speed of the internet is used.
These functions can be performed with the options on the log–on the page of the router. However, you can only access the page when you know about the IP Address of the router. This article will provide all the details about an IP Address and the ways to find it.
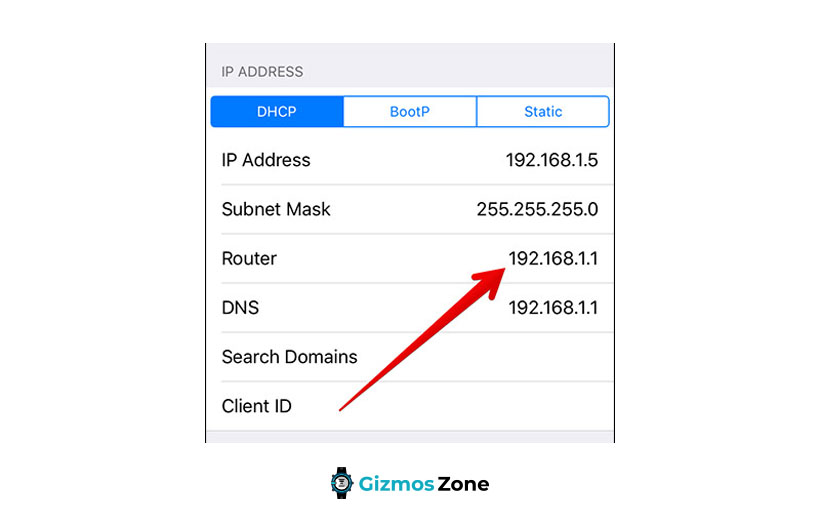
What is an IP Address?
The term IP stands for Internet Protocol. An IP address is the unique combination of number strings, which is used by the network to identify particular devices. It is crucial to understand here that the IP address can be public or private. The IP address, which is provided by the Internet Service Provider, is a public IP.
However, you can also have a private IP address for communicating all your essential information over a private channel. Furthermore, to get connected to the network at large, your private IP address has to be connected to a public IP address. This is done with the help of a modem or a router.
IP addresses can be static or dynamic. A static IP address never changes, while a dynamic IP address shall change. The router that you have bought mostly uses a static public IP address from the modem and transforms it into a dynamic private IP address. This helps in the connection of other devices to the wireless network without a new IP address for each of the connected devices. Now, let us look into the different steps to find out the router’s IP address.
Finding the Router’s IP Address on Windows operating system
If your device is using the Windows operating system, then there are a few ways to find out the IP address of the router. Let us look at these methods as follows.
1. Finding the IP Address with Command Prompt
To find the IP address with Command Prompt follows the given steps.
- Click on the search bar of the Windows screen.
- Type Command Prompt.
- Press on Enter.
- It is crucial to note here that the Command Prompt menu might also appear in the search results.
- You can also double-click on it.
- Type ipconfig in the command line and then press Enter.
- You can find the IP address of the network adjacent to the words Default Gateway.
2. Finding the IP Address with Control Panel
This is another method to find out the IP address of the network. Follow the below steps for executing this method.
- Click on the search bar of the Windows screen.
- Type Control in the search panel.
- Press Enter.
- It is crucial to remember that the Control Panel option might also appear in the search results.
- You can also double-click on it.
- Search for the Network and Internet option in the Control Panel dialog box.
- Next, in the Network and Internet option, click on the View Network status and tasks.
- Next, you have to click on the connection that states Wi-Fi.
- You have to be mindful of the fact that if the computer is connected to the router directly with the help of an Ethernet cable, then the connection might state Ethernet instead of Wi-Fi.
- A new dialog box shall appear.
- Click on the details option mentioned in the dialog box.
- You can find the IP address of the network adjacent to the words IPv4 Default Gateway.
Finding the Router’s IP Address on a Mac
The IP address can be retrieved from a Mac in two ways. Let us go through the different methods as stated below.
1. Finding the IP Address with the System Preferences
To find the IP address on Mac with System Preferences, follow the given steps.
- Search and click on the System Preferences option.
- Go to the top-left corner of the screen and click on the Apple logo. Here you will find the System Preferences option in the drop-down menu.
- Next, find the Network icon and click on it.
- A new dialog box will open. Go to the left of the screen and select the Wi-Fi option.
- In case your computer is connected with Ethernet, then the IP address of the router can be found with other relevant network information, once you select the Ethernet option from the panel.
- Go to the advanced option.
- Select the TCP/IP tab from the upper panel of the screen.
- You shall be able to find the IP Address of the router adjacent to the word Router.
2. Finding the IP Address with the Terminal App
To find the IP address on Mac with Terminal App, follow the given steps.
- Open the Terminal App
- The Terminal App can be found by opening the Applications folder and selecting Utilities.
- Next type out, netstat -nr|grep default.
- Press the Enter key.
- The IP address of the router can be found in the line adjacent to the word default.

Signing into the Router settings
Once you have found out the IP Address of the router, you can now execute all the necessary functions like making configuration changes in the settings of the router. This can be done by following the given steps.
- Open the Web Browser that you use like Firefox, Chrome, or Safari.
- Type the IP address in the search panel.
- Press Enter.
- Proceed even if an alert message appears.
- Next, log in by typing the router’s user name and password.
Conclusion
These are the probable ways to find out the IP address of the router. There might be other ways to find out the IP address also. It is recommended to write down the IP address somewhere safe so that you do not have to go through so many steps every time you need it.
Contents