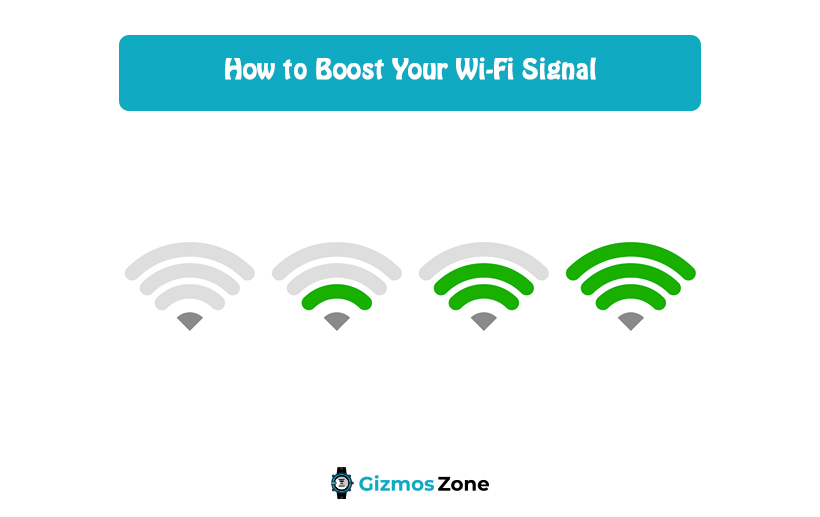This article is about how to boost your wi-fi signal. I built this list looking at the most common causes of a poor wi-fi signal so you could quickly get your internet up to the speed you need.
There are many reasons why you might want to boost your wi-fi signal. Maybe you’re struggling to get a good connection in a specific part of your house. Perhaps you’re having trouble streaming videos or downloading files. Or maybe you want to make sure you have the best possible connection so you can stay connected while you’re out and about.
No matter your reason, there are plenty of ways to boost your wi-fi signal. Here are a few of them:
- Check for obstructions
- Change your wi-fi channel
- Use a USB antenna
- Check your wi-fi status
- Boost your router’s power
- Find the right spot for your router
- Check your wi-fi card
- Disconnect devices you’re not using
- Upgrade your router’s firmware
- Buy a new router
Check for Obstructions
The first thing you should do is check for obstructions. Remember that a wi-fi signal is radio waves, and they can be blocked by solid objects, such as walls or even trees. To make sure you have a clear line of sight to the router, move around your apartment or house until you find a place where there are no obstacles between you and the router.
Change Your Wi-Fi Channel
This one is simple but essential. All routers broadcast on particular frequencies—2.4GHz or 5GHz—just like radio stations. And just as different radio stations will play music from various genres, each frequency has its own set of channels corresponding to different wi-fi signals.
So, for example, if you’re picking up signals from three other routers in your apartment complex that are using channels 1, 6, and 11, then you might want to switch your router over to another channel. Most routers give you the ability to change your wi-fi channel right in the settings menu.
Use a USB Antenna Adapter
If changing your wi-fi channel isn’t an option—because maybe you rent your apartment or live somewhere where it isn’t easy to install new hardware—there’s still hope! Just pick up a USB antenna adapter for about $20. You can stick it into any open USB port on your laptop or desktop computer and boost your signal strength by three times its original power.
Check Your Wi-Fi Status
There may be nothing wrong with your router at all. Instead, it could be that your wi-fi card just isn’t working correctly. If you’re experiencing issues, one of the first things you should do is open up a browser and see what your signal strength says—it’ll show up in the bottom right-hand corner of the window. If it’s low or fluctuating, there may be an easy fix for this without replacing any hardware.
Boost Your Router’s Power
There are lots of little tricks you can try to boost your router’s power without shelling out the big bucks for a new one. First, make sure that your router is in an open space where it’s not obstructed. Make sure there isn’t furniture or carpet directly blocking the antennas—those need a clear line of sight so they can broadcast as far as possible.
Don’t put the router underneath your desk either. And if you have multiple floors, remember that signal strength decreases as you go higher up—place the router as low as possible to avoid this issue.
Also, keep in mind that routers don’t just give off a signal in all directions. So try to position it to face out into the center of your house, not towards a particular room or wall.
Find the Right Spot for Your Router
Even if you have a great router and a strong wi-fi card, if the router isn’t in the right place, none of this will help you boost your signal strength. You want to put it somewhere with low interference from walls or other electronics—remember, radio waves don’t necessarily go through solids very well.
Look for spots near windows where there’s a clear line of sight to every part of your home. Avoid corners as those areas tend to experience more interference from corners and obstructions.
Check Your Wi-Fi Card
If upgrading your router isn’t an option, try replacing your wi-fi card. It’s a simple and inexpensive fix that might help you get yourself back up and running without spending too much money.
Also, keep in mind that some wireless devices like smart TVs, speakers, phones, and tablets have wi-fi signals. So if you’re experiencing issues, look into disconnecting them from the network or upgrading to the newest models, which usually have stronger antennas.
Disconnect Devices You’re Not Using
Often, devices connected to your network will sap away valuable bandwidth and power, leaving you with an even weaker signal than before. So try turning off every device in your house except for the one(s) you’re trying to use—then experiment with bringing other electronics back online one at a time to see what’s causing the problem.
Upgrade Your Router’s Firmware
While I’m not usually a fan of this advice, sometimes resetting your router’s firmware to the factory defaults is all it needs. Of course, this will wipe out any settings you’ve changed—connections, passwords, channel numbers, etc.—but in most cases, this restores all available wi-fi channels and allows the router to broadcast at full power without being limited by software.
Buy a New Router
In the end, if none of these fixes have worked for you and your router is still giving you a weak signal after all this effort, it might be time to bite the bullet and buy a new one. Ones with external antennas or more powerful wi-fi cards are going to give you a much better connection than any old router with standard antennae—so consider whether or not upgrading your network is worth the initial investment.
Conclusion
There are many ways to boost your wi-fi signal, but it all comes down to the placement of your router. Once you’ve found the perfect spot for it—on a desk or table instead of under furniture, in an open space with room on either side and away from corners and obstructions—then try out some of these other tips like reconnecting devices, changing firmware, checking firmware updates, etc. Eventually, one of them should work.
Contents