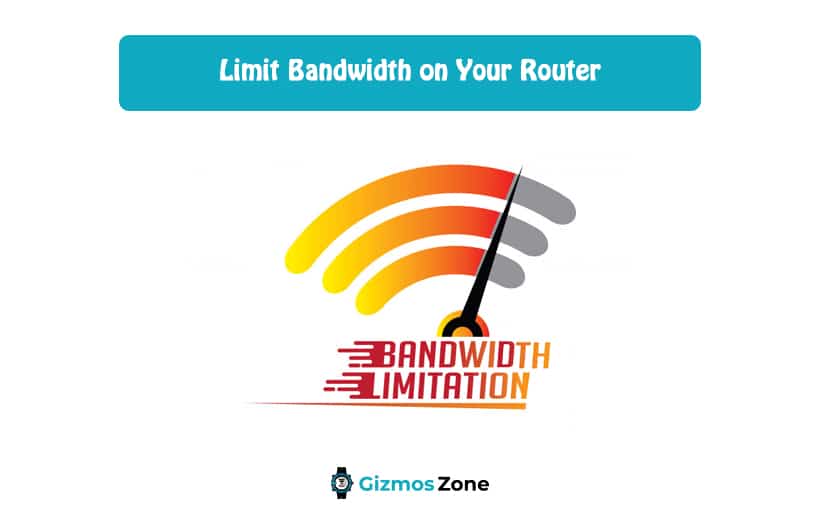So, imagine yourself playing your favorite online game, only to realize that you aren’t able to make the most use out of it, mainly because you have your other family members accessing the internet at the same time as you. Sounds pretty frustrating, doesn’t it? Well, this is where you have complete control by limiting the bandwidth of the router. When you limit the Wi-Fi speed, you can seamlessly enjoy the work or the game that you are trying to play.
The reason why you would want to limit the bandwidth is that it helps let you work on different online streaming without interruptions. It can enable you to experience maximum online or network experience without unnecessary slowdowns.
However, the process to limit bandwidth on the router is not an easy one, especially if you aren’t a tech-savvy person. For your convenience, we have sorted out all the steps that you need to be mindful of when trying to limit the bandwidth of the router.
Verifying the Router Address
Before you think about limiting the bandwidth of your router, there are a few things you need to be mindful of. The very first thing is to verify your router address. This is crucial. Knowing about the IP address or the default gateway of your router is what makes all the difference.
Knowing the IP address helps you know and manage the bandwidth that the device cans maximum use. Aside from the router address, some modems like the Sparklight compatible modems often call this the Quality of Service. The location where you will find that written will vary from modem to modem or router to router.
How to limit Bandwidth on Routers?
When it comes to limiting the bandwidth in routers, the steps vary depending on the router that you are using. Here are some of the steps that you might have to follow depending on the brand of the router that you are using.
Linksys Router
- The first thing you need to do is go to the login screen and then navigate to the QoS feature from the Application and Gaming section.
- Under the QoS menu, you need to click on the MAC address and then specify the details that you are limiting the bandwidth for.
- Once you are done configuring the device, you can then navigate to the Summary and then select the Save button and save the configuration that you have set.
TP-Link Router
Another popular and high-quality router is the TP-link router. Although the brand has been around for a few years now, it isn’t surprising that not many users know how to change the bandwidth settings.
- The first step is to know your router’s IP address and then navigate to the administrator panel and then get to the login page.
- You need to log into the page using the admin configurations.
- Once you are on the home page, navigate down to the advanced settings and select the QoS drop down from there. Disable the NAT boost option from there. Once that is done, go back to the QoS section and then enable it on your router.
- Following that, you can easily configure the details about the bandwidth of the router and call it a day. Make sure that you save the settings without fail.
On Other Routers
If you use routers or modems compatible with other ISPs like Comcast Xfinity, etc., this is what you need to do.
The first step is to connect your router to the login page using the standard IP address.
- From the main menu, you need to select the Advanced settings and then navigate down to QoS setup from there
- From there, click on the Setup QoS rule and then enter the kind of bandwidth that you want to set for the router that you are using.
- You can also select the priority level depending on the device that you are using. So, if you want your device to experience maximum speed, you need to put your device at the highest level of priority.
Always make sure that you save all the settings that you have changed before you log out of the login home page of the administrator panel.
FAQs
1. How can one limit the router bandwidth per device?
When it comes to limiting the bandwidth on your Verizon FiOS compatible device or some other ones, you need to be mindful that the steps are always different for different devices. This means that what might work for one brand of the router might not be the same for the other one. When it comes to limiting the router bandwidth per device, you need to check the advanced settings of the router from the administrator panel. You can change the settings from there directly.
2. Does limiting the bandwidth enhance wifi speed?
Simply limiting the bandwidth of the router won’t enhance or improve the speed of your connection if you aren’t putting your device on priority. So, make sure that once you are done limiting the bandwidth, you also change the priority so your device gets the maximum network speed and usage without ending up experiencing delays.
3. Is it worth limiting the router’s bandwidth?
You’d be surprised but limiting the router’s bandwidth can do a lot more than you’d realize. If you have a feeling that it will end up damaging your device, you are mistaken. That is not how things work. So, make sure that you do keep a check on the settings and the processes involved. The majority of the time, these settings is going to be different for different routers.
4. What does the bandwidth on a router mean?
The bandwidth on your router determines what it is capable of. If you are getting 300mps from your ISP and 100mps from your router, then you will get only 100mps. However, if your router is 300mps and your ISP is 100mps, then your speed will be limited to only 100mps. For most households, 50 Mbps to 100 Mbps speed is considered average. But if a household play games or stream 4k videos frequently, then they should upgrade to 100 Mbps. Otherwise, they will not get enough speed.
5. How much bandwidth do you need for Wi-Fi?
For households, at least 10% of download bandwidth or 3 Mbps upload bandwidth should be enough. But for heavy uses such as gaming or cloud backup, you will need at least 20% of download bandwidth or 5-10 Mbps of upload bandwidth. This is also ideal for households that stream a lot of videos.
6. How much bandwidth a router has?
The maximum bandwidth of wireless-N routers will vary from one device to another. But usually, it ranges from 150Mbps to 900Mbps. However, these routers can be the bottleneck cause with internet connection speeds of 75Mbps or higher depending on the router.
Conclusion
If you were confused about the wifi limitation process and settings till now, we hope that this article gives you all the details that you need to be mindful of. Not only can this help you manage your internet speed, but it can also help you prioritize your device the right way. Always make sure that you check your IP address and the configuration settings before you end up changing the bandwidth and the other settings.
Contents