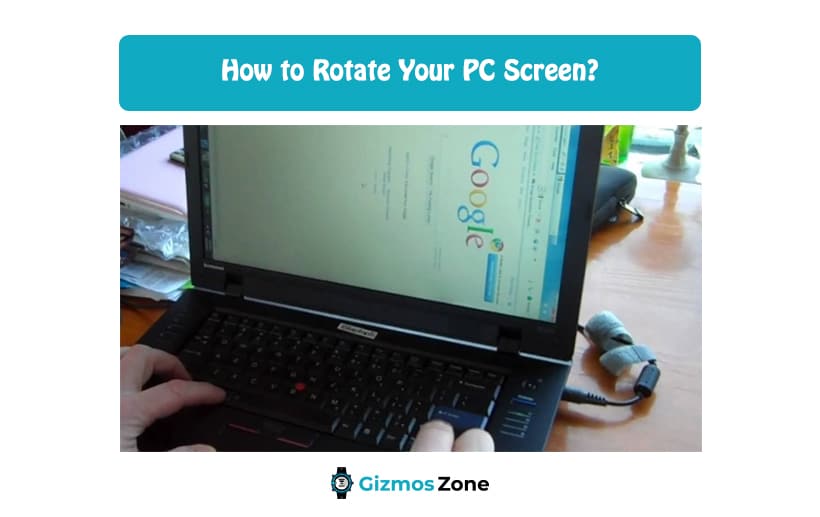There can be several instances where you have to rotate your screen vertically for maximum viewing pleasure. However, there are instances like external device connectivity or other situations where you need to rotate the screen for easy viewing. The possibilities are endless, however, that doesn’t mean that you shouldn’t learn how to rotate your PC screen now and then.
In this article, we will be discussing everything there is to know about the process involved and why you should learn how to rotate the PC screen seamlessly.
Why will you need to rotate your PC screen?
With the standard horizontal view that you get, it is very easy for people to think that you wouldn’t need to know this for your regular process. You might end up connecting an external device for a presentation that needs to be projected on the big screen.
So, the possibilities are endless. All you need to do is ensure that you know the process of rotating the screen and then moving it back to the original orientation. Sometimes, many users know the first part but fail in the second part.
This kind of situation is often common among graphic designers who are working on models and portfolios or a poster that needs to be realigned. You could also need this orientation to create widespread spreadsheets that work well only in the vertical orientation.
While the horizontal orientation is the default that you get with almost every device, the vertical or rotated orientation is what most people need from time to time. The horizontal orientation is common for standard situations and usage; however, you might need to rotate your screen to the vertical orientation in unique situations.
How to rotate PC screens in Windows 7, 8, and 10?
Despite the condition or need be, know for a fact that the process of rotating your PC screen is pretty seamless and easy. All you need to do is know how to work around and how to deflect it back to the original status again.

The process or objective is pretty much the same with Windows 7, 8, and 10. So, all you have to do is follow the steps that we have sorted below:
- Start by navigating down to the Windows key on your keyboard and click on it.
- In the search bar, type “Display Settings” and press Enter to open the settings.
- Once the settings open in a new dialogue box, you can find a lot of options that correlate to the display’s customization.
- From there, choose the display that you want to change to the vertical orientation.
- The main display screen is labelled as 1 unless you own a multi-display monitor.
- Under “Orientation”, press down on the “down arrow”
- Choose the specific orientation that you want to change the layout to and then click on OK. The changes should be saved and you will find the display changed immediately.
Once you have changed the layout of your display, you can then go back and change the settings again as per the requirements. Just ensure that you follow the steps back again.
How to Update the Auto Screen Rotation?
How often do you get tired of the smartphones that come with the auto-rotation function? Quite often, right? Similar to smartphones, there are similar auto-rotation functions in convertible PCs too. While the feature can come in handy in some situations, you will soon realize that it is nothing but a nuisance in other cases.
The process of changing or switching the auto-rotation function in your PC is simple. All you have to do is follow the steps below:
- Navigate to the Windows start button and then search for “Settings”
- A new Windows will open highlighting all your PC settings
- Under that, click on Display
- From there, you can navigate to the “Scale and Layout” option and then switch off the Rotation lock function.
If you can’t find the above option on your device, chances are that the same isn’t available on your device. In that case, you can move on and ignore this altogether.
How to Create Rotation Shortcuts in AMD devices?
If your PC is powered by AMD processors, you can create amazing rotation shortcuts that can make your life a lot easier and the process a lot simpler. All you have to do is use the Catalyst Control Software system and follow the steps below:
- Navigate to an empty area on your desktop and then right-click with your mouse
- From the dropdown menu, click on Catalyst Control Software
- From there, click on “Preferences” and then select “Hotkeys”
- Once done, you can navigate and click on “Display Manager” from there and set your shortcuts based on what you deem the most accessible for you.
- Make sure that you tick off the hotkeys for easier navigation.
FAQs
Why can’t I rotate my PC screen?
If you are unable to rotate your PC screen, the reason could be that you aren’t following the steps the right way. Sometimes, the enabled Hotkeys also prevent the screen rotation, so check that too.
How can I get back my screen’s orientation?
Once you have changed the screen’s orientation, all you have to do is go back and repeat the same steps to reverse the orientation again.
Can I rotate my screen on Mac OS?
Yes, you can rotate your display under your Mac OS as well. Under this, you need to navigate to the settings and change the orientation under the Display settings for smoother functioning.
Conclusion
If you were looking for ways to change the orientation of your PC display, we hope this article gives you all the details that you need. Make sure that you follow the steps as mentioned if you want optimal results without complications. Also, only change the orientation if needed because sometimes you might have a hard time restoring the display orientation and repent the entire process. Also, the steps we have mentioned here are applicable for every brand of PC and laptop.
Contents