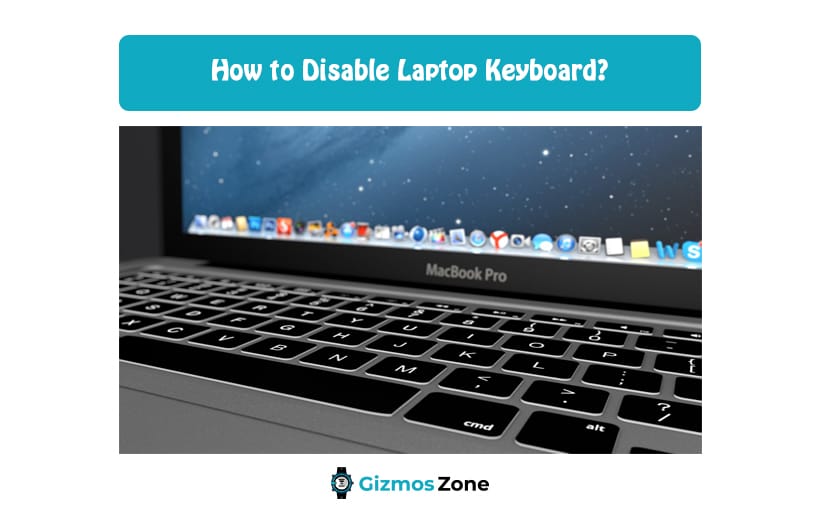There could be a plethora of reasons why you might have to consider disabling your laptop keyboard. It could be a malfunctioning keyboard or it could be due to some other issues that you are facing while using the laptop’s in-built keyboard. However, the downside to this is that laptops don’t come with a single button that you can press down to switch off or disable the laptop keyboard. More often than not, you have to follow a complicated list of steps to make that possible.
Don’t worry though because we are going to discuss every last step that you need to know when it comes to disabling a laptop keyboard and re-enabling it once the problem has gone away.
How to disable the laptop keyboard temporarily?
Most of the time, people are confused with disabling a laptop keyboard thinking that the process is permanent and can’t be reversed. Well, this is where you are going wrong. This can be done temporarily and you can reverse the settings to be able to use the laptop keyboard again. All you have to do is follow the steps that we are going to mention.
Follow the steps that we have mentioned here for you.
- Navigate down to the Windows button on the left side of your screen
- From there, type “Device Manager” in the search bar and then click on it
- Under the drop-down menu there, you will find the “Keyboard”
- Right-click on keyboard and then click on uninstall
Once you are done with that, you have to restart the device to ensure that the settings are in place. Once the device is restarted, you won’t be able to use the laptop’s keyboard anymore. However, just because you are uninstalling the keyboard then, you wouldn’t have to worry about losing the data completely.
How to connect a USB keyboard to a laptop?
The majority of the time, people disconnect the laptop keyboard because they want to reinstate the usage of an external keyboard, primarily the ones that are connected via a USB or Bluetooth connectivity.
Whatever the option be, the process of connecting the external keyboard is a lot easier than you’d imagine it to be. Here’s what you need to do:
Here’s what you need to do to connect a Bluetooth enabled keyboard:
- Start by ensuring that the Bluetooth options in your laptop are switched on. If not, you can do so by going to Settings and Clicking on Bluetooth and other devices under that.
- Once the Bluetooth is switched on, you need to turn on the wireless keyboard and ensure that the battery is full in that and is in the pairing mode as well.
- In the Bluetooth settings in your laptop, click on “Add Bluetooth or other devices” and then select “Bluetooth”
- Once that is switched on, the laptop’s Bluetooth connectivity option will automatically search for the nearest Bluetooth-enabled device and ask to connect.
How to disable laptop keyboards permanently?
Say for example that your laptop’s keyboard is malfunctioning or not functioning at all. In such cases, you can either consider replacing the entire keyboard which will cost you a good amount of money or you can consider using an external keyboard to make your life easier.
In such cases, you need to consider disabling the keyboard permanently so there are no issues with the overall typing experience. Here’s what you need to do.
- Hover your cursor over the Windows button on the bottom left corner of the screen and type “gpedit.msc” in the search bar
- Under that, click on “Computer Configuration File” and then head over to the “Administrative Templates” to “System” and “Device Installation”
- Under device installation, navigate to “Device Installation Restrictions” and scroll down the drop-down menu
- From there, right-click on “Prevent Installation of Devices” and edit the option to “Enabled”
- Once done, you can then follow the first step that we mentioned in the article and uninstall the keyboard. This will disable the laptop keyboard permanently.
How to Prevent Keyboard Installation with Group Policy Editor?
While the process of the device’s keyboard uninstallation process using the Device Manager process is quite simple and straight to the point, there is another hidden method that not many people are aware of.
There is a built-in Local Group Policy Editor in your laptop that can stop the laptop’s keyboard from reinstalling every time you shut down and restart your device. For doing so, you first need to find the keyboard’s hardware ID to ensure that you don’t end up reconfiguring some other part of the laptop.
However, one thing to keep in mind before going through this process is to ensure that you know that the Group Policy Editor is only available in Windows Pro and Windows Enterprise OS.
Here’s what you need to do:
- Press down the Windows button with X and then select the “Device Manager”
- From there, you can navigate to the “Keyboards”
- Once there, you need to right-click on “Standard PS/2 keyboards” and then select “Properties”
- Under the “Details” tab, you need to navigate to the “Property” drop-down and select the Hardware IDs
- Again click on the Windows button with R to open the Run dialog box and type gpedit.msc as a command
- From there, select the Computer Configuration and navigate to Device Installation Restrictions
- Right-click on “Prevent installation of devices that match any of these device instance IDs” and then select Edit
- Select “Enabled” and then “Show” under that
- From there, return to step 4 where you were under the Device Manager and right-click and then select “Copy”
- Once all that’s done, you need to close everything and then navigate to the Windows button again to restart the device
This should be enough to sort out your issues. However, if the keyboard still functions, we’d recommend checking out the underlying problem with a professional.
Use Third-party Applications
If the in-built functions aren’t working out for you, your last hope is the third-party applications that are available online. There is a range of applications available online that you can test out for yourself. Some of the best ones include Key Freeze.
Make sure that you follow along with the right steps that the apps suggest and you should be able to disable the keyboard with no issues at all.
Fixing or disabling the keyboard in your laptop is not as complicated as it seems. All you need to do is follow along with the mentioned steps we have sorted out for you and get the rest sorted out. Just ensure that you have an external keyboard to support your work.
FAQs
Can I disable the keyboard when using an external keyboard?
Yes, you can disable your laptop’s keyboard when you are using an external keyboard. You can follow any of the methods we mentioned above.
Can I re-enable the keyboard after disabling it?
Yes, most of the time, you can easily re-enable the keyboard after disabling it. You just need to ensure the drivers are there in the system.
How to fix unresponsive keyboard keys?
Unless you are technically sound, we’d recommend taking it to a professional. Otherwise, use a flat blade screwdriver to take out the faulty key and then replacing it with a new one.
Contents