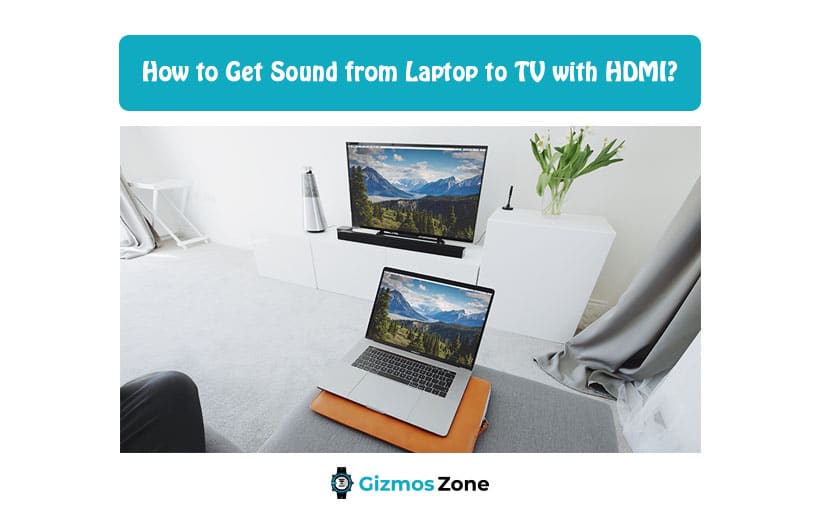How often does it happen that you want to watch your favorite show but the smaller screen of the laptop dulls the experience? Happens more often. However, like everything, there is a fix to this as well. The HDMI cable extension can enable you to connect your laptop to the TV to make the process possible.
HDMI cable has been in use for years now and it helps laptop users connect the video and even the audio to an external device. HDMI inputs are making it mandatory for the majority of the TV sets, including HDTV sets and some of the other PC HDMI ports as well. The primary function of the HDMI cable is to convey the audio and the video through the same cable via the laptop to the TV so you can enjoy your shows on a bigger screen with surround sound.
While the connectivity options are often easier with the majority of laptops and TVs, sometimes you need to do a lot more than following the simple steps. Following are some of the steps that you need to follow.
-
Start with the first step
The first step is to connect the HDMI cable from the HDMI output with the HDMI input in your television. If the direct connection isn’t supported on your computer, the next best thing is to re-route the signal from the laptop to the TV monitor it is connected to.
If the steps work as per the previous step and you can hear the audio from the television, it means that the connection has been done right and you wouldn’t have to do anything further with it.
-
Second step in the process
Once the initial HDMI connectivity is done, the next step is to move on to connecting a 3.5mm single-pronged stereo audio cable and take it out of the laptop’s lineout or the headphone jack port that is available there.
Aside from the audio, make sure you connect the HDMI cable for the video output as well. Perform this function that routes the signal to the external monitor or the TV that you are trying to connect it to. With the right steps, the audio will be sent to the TV without any further complications.
-
Follow it up with the third step
Connecting the HDMI and audio jack isn’t just what you need to do. Once that is done, you need to move on to the next stages. Right-click on the volume adjustment icon present on the bottom right corner of the taskbar to open the “Playback Devices” option from the pop-up options that come up on the Window.
Under the “Playback” tab, navigate down to “Digital Output Device” or the “HDMI” options as the default suggests. Under that, you need to select “Set Default” and then press down on okay. This specific step has been found to work with optimal viability when it comes to HDMI-to-HDMI connectivity.
-
Last try with the fourth step
If you are still not able to follow up with the connectivity via the HDMI and you aren’t able to hear the audio output out of the device, your last option is this. Sometimes, we miss out on the most minuscule issue, which are the sound settings in both the laptop and the TV.
If none of the steps are working, there are chances that the audio in either your laptop or the TV is turned down. Check that and then make the adjustments as needed.
How to Fix HDMI no sound issue after connecting the laptop to the TV?
Even after you follow all the steps and check all the connections, there will be situations where your TV still won’t produce the necessary audio output. In such cases, you need to follow along with some of the ideal troubleshooting fixes that we have sorted out for you here.
Sometimes, it is just one problem that is prohibiting the optimal sound output. Although we are going to list down four fixes, more often than not, you have to just follow along with just one of the steps to fix the issue for good.
Check the hardware devices
Your first step to fixing the issues is by checking the hardware devices. Sometimes, faulty functions in them end up causing issues in the long run. Broken hardware devices are the pivotal reason behind HDMI malfunctioning. So, if you are experiencing any of the mentioned issues, you need to fix them immediately.
- Check if there are issues with the cable of the HDMI by swapping it out with a new one. If the issue is with the cable, changing it should fix the problem.
- Check the vitality of the output port. If your device has multiple HDMI output ports, we’d recommend trying them all out to see which one works.
- Check the monitor and if it is working fine or not. More often than not, the monitor’s speaker volume is faulty which results in issues.
Convert HDMI device as Default device
Another quick fix that can help solve the issue is by changing the HDMI configuration to the default device. If your HDMI device isn’t set as the default device, chances are that you wouldn’t be able to hear the audio. It is way more common than you think.
Here’s what you need to do:
- Right-click on the sound icon on the taskbar and scroll down to “Playback Devices” under the context menu.
- Under the “Playback” tab, you need to click on Digital Output Device or the HDMI option and set it as Default and then press down on OK
Update your Sound driver
Another effective way to solve the issue is by updating the existing sound driver. Sometimes, the HDMI no sound is all because of the corrupt or missing audio drivers in your laptop. The easiest way to fix that is by updating the sound driver.
There are two different ways to do the upgrade. There is a simple manual driver update and the automatic driver update. If we had to suggest, we’d recommend sticking to the manual driver update option over the automatic one since it governs more control to you.
Switch to Chrome OS
More often than not, switching to Chrome OS from the Windows OS can effectively cut out all your issues. Although Windows 10 is relatively new, the technology it is based on is relatively old. So, switching to a new operating system like Chrome can effectively solve a lot of your issues.
FAQs
Why is there no sound even after connecting HDMI?
More often than not, the issue is due to the hardware devices and the complications in them. Check those first.
Will Ethernet cable work for audio transfer from laptop to TV?
No, Ethernet cable is used for Wi-Fi connectivity and network issues and not for video and audio, so it wouldn’t work.
Conclusion
When it comes to enjoying the content on your TV from the laptop, connectivity via the HDMI ports can easily make that possible. However, there are situations when direct connections don’t work. In such cases, we’d recommend you follow the fixes we have mentioned and try again. At the end of the day, you want to ensure that the video and audio output is on point.
Contents