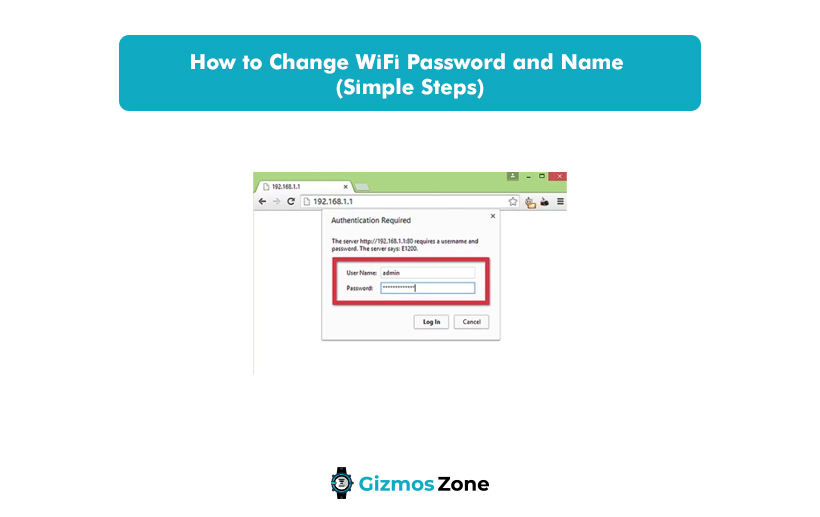In today’s age of 5G internet, imagining life without Wi-Fi is simply impossible. More than luxury, it has become a necessity now. Whether you are at the office or home, you need Wi-Fi to get your work done and also to keep you entertained.
With the help of Wi-Fi, you can connect all your other devices such as smartphones, laptops, computers, and others to the internet through a wireless connection.
But every good thing has a bad side too. In this case, you need to be careful about your Wi-Fi network, especially if it’s unsecured. Some hackers are patiently waiting to hack weak Wi-Fi networks. This is why you need to keep your Wi-Fi network safe by setting a strong password.
The best thing to do is to change your Wi-Fi password regularly. This will reduce the chances of your network getting hacked. In case, you haven’t changed your Wi-Fi in a very long time, then you are at serious risk. In this post, we will tell you how to change your Wi-Fi password and username.
Steps To Change Your Wi-Fi Password And Username
If you have no idea how to change your Wi-Fi password and username, no worries because we have got you covered. We have provided a step-by-step guide below to help you out.
1. Find your router’s IP address
The first thing you need to do is to visit the admin page of your router. Most routers provide a website based interface that can be easily visited by searching the IP of your router in the browser.
Make sure that you are performing these steps from your computer.
Common default router addresses include:
- 192.168.2.1
- 192.168.1.1
- 192.168.0.1
- 10.0.0.1 for Xfinity
- 10.0.1.1 for Apple
Type in the router IP address in the search bar of your browser. This will take you to your router’s admin page. In case, if it doesn’t work, then you need to find your routers IP address on your desktop. For that, you need to press the Windows Key + R and then type CMD and hit the enter button. This will open the command prompt.
Now enter “ipconfig” and press the enter button. Now look for the active connection and the default gateway address. You will get to see the IP address on the right side of the Default Gateway.
In case, you are a MAC user, you need to press the Apple menu and go to “system preference.”
Now press the network icon and then choose your Ethernet or wireless connection. After that hit the advanced option.
Now access the TCP/IP tab and look for your router’s IP address to the right of “Router.”
In case, you fail to find the IP address, then chances are that your router has problems. You should reset your router by pressing and holding the device for about 39 seconds. By doing so it will enter the factory reset mode. Once done, follow the steps again to get your IP address.
2. Open your router’s website
In the next step, you need to open your router’s website. To access the page, enter your router’s IP address in the search bar and press enter.
To open the admin page, you will be asked to provide your password and username.
In case, you have bought a new router, you are yet to change the login details. This means you will have to provide your default password and username.
In most cases, the default username is ‘admin” or “User admin” and the password is usually is “admin” or “password.”
However, if you are unable to find the default login details, you can find it in the manual provided with your router. Almost all routers come with a manual book where you can get the default login information.
If this also doesn’t work for you, then you should Google the default login details of your router model.
You will come across many websites that provide you a huge collection of default passwords and usernames. For instance, you can visit this page to find default login credentials: http://www.routerpasswords.com/.
If you want to reset the Wi-Fi password and username, but cannot remember the details, then you must reset your router to its default settings. However, you should be informed that if you reset your router, then you will lose all your connections.
The only way to fix this is to use different login credentials and then reconnect your devices.
3. Reset your Wi-Fi password and name
After you log into your router’s admin page, go to the Wi-Fi settings.
Just so you know the name may vary from one manufacturer to another. So you should look for options such as Wi-Fi, Wireless Networks, or Wireless.
Click on any of these names that are showing to go SSID or Network name.
Now you need to change the default name. Make sure that you select a unique name that is hard to guess. Many people make the mistake of using odd and weird names which can be easily hacked. That’s because they are used by many people. Therefore, you need to come up with a unique username. This is important to keep your router protected.
The best thing to do is to choose a longer username that is hard to guess or remember.
Here are some tips that you can follow:
- You should not select names that contain personal information which can be easily guessed by your friends and neighbours or anyone else. For example, don’t use your real name or your child’s name or the name of your spouse.
- You should also avoid using any popular network names like Starbucks Hotspot and others. In this case, many people will try to connect to your router. When your router responds to every connection that tries to connect, the speed of your internet connection reduces.
After changing your default username, you need to change your default password. If you continue to use the default password, then it will make your network vulnerable to hackers.
This is why you are advised to use a unique and strong password that no one can guess, except you. Make sure that your password is at least 8 characters long and contains numbers, symbols, and letters.
Here are some tips to help you out:
- You should not use any common password like “abcd” or “1234” or your birthday. That’s because these can be easily guessed by anyone.
- You should also set a unique password which should be 8 characters long. It should also have a combination of letters, symbols, and numbers. When you set a strong password, it becomes difficult for hackers to hack your network.
- You should not share your Wi-Fi password with anyone and everyone. In case, you give it to your friends when they come to your place make sure that you change it, once they leave.
- You should keep changing your password regularly to keep your network safe.
Just setting a strong password is not enough. Along with that, you should also choose the right Wi-Fi security protocol.
There are three main Wi-Fi encryptions. This includes WPA, WEP, and WPA2. Other than that you also have WPA3 but that is yet to be made mandatory for all wireless devices.
Just so you know WEP happens to be the least secure Wi-Fi security protocol. In case, your router provides only WEP encryption, then it’s better to upgrade it to keep your network protected.
You can get maximum security from WPA2 as it makes use of the latest encryption technology. This is much harder to hack.
Once you are done resetting your password and username, click on the save option.
If you are still connected to the web interface of your router, it will automatically disconnect because the old network is not deactivated.
Some of the new routers can also restart to activate the new network. In this case, you can lose your connection until it is activated again.
Once everything is done, you can reconnect all your devices to your network. You will have to provide your new username and password to reconnect the devices.
To keep your Wi-Fi network safe and protected from hackers, setting a unique username and strong password is very important. Also, you should keep changing your password regularly for extra protection. With the help of the steps mentioned above, you can easily reset the username and password of your router as many times as you want.
Recommended:
- Best TP-Link Wifi Router
- Best WiFi Extender
- Best WiFi Card for PC
- Best Routers Under $100
- Best Gaming Routers
- Best Travel Routers
- Best DOCSIS 3.1 Modems for Gigabit Internet
- Best Routers for Multiple Devices
- Best Routers For OpenWRT
- Best Modems & Routers for Spectrum
- Best Modem For WOW
- Best Router For Frontier FiOS
Contents